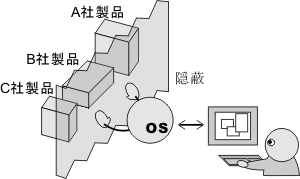
[図1]OS は機器の違いを隠蔽して、同じ操作環境を提供する
パソコンのパンフレットを見ると、よく「OS に Windows 11を採用」などと書いてあります。 「Windows 11」は製品名だから良いとして、この「OS」というのは何のことでしょう。
パソコンを個人でお持ちの方はご存知かと思いますが、 「Windows 搭載パソコン」を発売しているメーカーはたくさんあります(CM でご存知の方も多いでしょう)。 メーカーによって付属アプリケーションなどに違いがありますが、 基本的にどのメーカーの製品を持ってきても、同じ「Windows の操作方法」で操作できます。 また、印刷をしたいと思ってプリンタを買ってきた場合、 それが「USB 接続」であろうが「パラレルポート接続」であろうが、 一度接続してしまえば基本的に同じ操作で印刷が出来ます。 このように、利用者はWindows の操作さえ知っておけば、 機器の違いがわからなくても Windows が面倒を見てくれます[図1]。
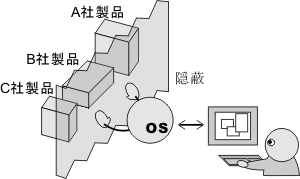
[図1]OS は機器の違いを隠蔽して、同じ操作環境を提供する
また、Windows を使っていると、 「表計算ソフトでデータを処理し、ワープロでレポートを書きながら同級生にレポート内容を相談するメールを書く」 というように複数の作業を同時におこなったりすることがよくあります。 この時、表計算もワープロも、みんなが一斉にキーボードの入力を受け取ったり、 画面を描き換えたり、音を鳴らしたりしようとすると大混乱になってしまいます。 このような混乱を避けるため、 Windows はどのアプリケーションがキーボードやマウスの入力を受け付けるのか、 画面を描画するのか、音を鳴らすのかといったことを管理します[図2]。 Windows のこの機能のおかげで、一度にいくつもの作業をおこなっても混乱が起きないのです。
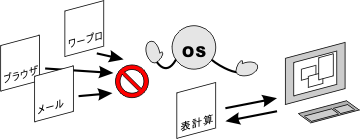
[図2]OS はハードウェアやアプリケーションの動作を管理する
このように機器を意識せずに利用できる環境を提供したり、 ハードウェアやソフトウェアの動作を管理するシステムを、 Operating System (OS)、 もしくは、基本ソフトウェアと呼びます。 教育用コンピュータシステムで使われている Windows 11は OS の一種です。 Windows には他にも、Windows 10などがあり、 Windows 11とは似ていますが一部の機能や操作方法に違いがあります (ただし、違いがあるといってもそんなに大きな違いはありませんので、 この授業で学習したことは、ほとんどそのまま他の Windows でも使うことができます。)。 Windows 以外の OS には、Linux や Mac OS X といったものがあります。
教育用コンピュータシステムの端末では、Linux も使うことができます。
Windows を使っていくうえで知っておくべきことのひとつが、ファイルシステムです。 コンピュータは、外部記憶装置と呼ばれる機械に、 「自分がどういうふうに動作するのか」といった情報(すなわち OS やアプリケーション)や、 利用者が作成した文書などを保存しています。 現在のコンピュータでは、さまざまな種類のディスクを外部記憶装置として用いるのが一般的です。
このディスクにさまざまな情報を書き込んでいくわけですが、 ディスクをどのように使って情報を書き込んでいくかという、 ディスクの管理方法をファイルシステムといいます。 ディスクを管理できるように区分けして番地を割り振ることを フォーマットするといいます。 よく「Windows フォーマットのハードディスク」といいますが、 これは Windows の方式で管理できるように番地を割り振られたハードディスクということです。 したがって、Windows の番地割りを理解できないシステムでは利用することが出来ません。
さて、フォーマットされたディスクは[図3]のように番地が割り振られていて、 OS は番地を手がかりに情報を書き込んだり読んだりします。 しかし、この方法は人間にとっては非常にわかりにくくて、 例えば「昨日書いたレポートの最初の 1 ページは 3174 番地にあって、 3175 番地は別のファイルが書き込み済みだったから、 残りのページは仕方なく 4175 番地と 4176 番地に書き込んで……」というようなことをやっていたら、 あっという間にどこに何があったかわからなくなりそうです。

[図3]ディスクの管理は人間にとってわかりにくい
それじゃ困るということで、 Windows などの各種 OS は人間にとって理解しやすい方法で情報を整理してくれます。 [図4]は、Windowsが採用している管理方法を示しています。
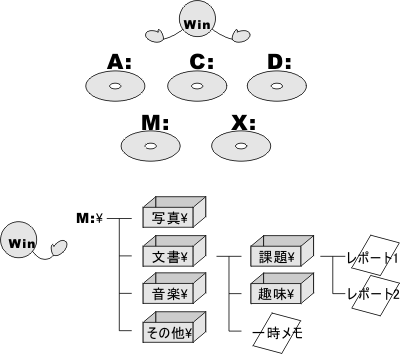
[図4]Windowsのディスク管理方法: ドライブレターとディレクトリ構造
まず、コンピュータに複数のディスクドライブ(ディスク読取装置のこと)が接続されている場合、 Windows はそれぞれのディスクに A ~ Z のアルファベット一文字を割り当てて区別します。 このアルファベットをドライブレターといい、 それぞれのドライブを A ドライブ、B ドライブ……と呼びます。 Windows ではさらに、ひとつのディスクの中に、 情報が書かれたファイルを分類しやすいように箱のようなものを作ることが出来ます。 この箱をフォルダ、あるいはディレクトリと呼びます。 フォルダに名前を付けたり、フォルダの中にフォルダを作ることも可能なので、 うまく利用すれば非常に情報を整理しやすくなります。
このフォルダやファイルが具体的にディスクのどの場所に書き込まれるのか、 という点は Windows がすべて管理してくれます。 したがって、人間はそのことを気にする必要はありません。 これこそまさに、「物理的な機器を意識せずに利用できる環境を提供する」という OS の役割なのです。
教育用コンピュータシステムの端末でファイルを保存する際には、以下の場所に 保存する必要があります。 Cドライブに保存したファイルは、シャットダウンすると消えてしまうので注意しましょう。