
スライドに画像やイラストを挿入するには、「挿入」の「画像」、もしくは、「オンライン画像」を使うことができます。 自分のパソコン上の画像を挿入する場合は前者の「画像」を、インターネット上の画像を検索して利用する場合は後者の「オンライン画像」を使います。 オンライン画像を使う時は、画像の著作権について注意する必要があります。

挿入されたイラストの大きさや配置場所を変更するには、 まず、イラストそのものをクリックして選択します。 そうすると、イラストに枠が表示されますので、 その枠線の角などにカーソルを合わせて、 左クリックしたままマウスを動かすと大きさが変わります。
また、画像にカーソルを合わせると、 上下左右の矢印が出てきますので、 その状態で左クリックを押しながらマウスを動かすと、 イラストそのものが動きます。 これで、好きな場所に配置できます。

画像を貼り付けるには、「挿入」⇒「図」です。 そうすると、どの画像を貼り付けるのかの選択画面が出てきますので、 「マイピクチャ」などに保存してある画像を選択してみてください。 挿入後の画像はスライド全体を覆っているようになるかもしれませんが、 先ほどと同じように大きさや配置を変更して、 適切な形にしてみてください。
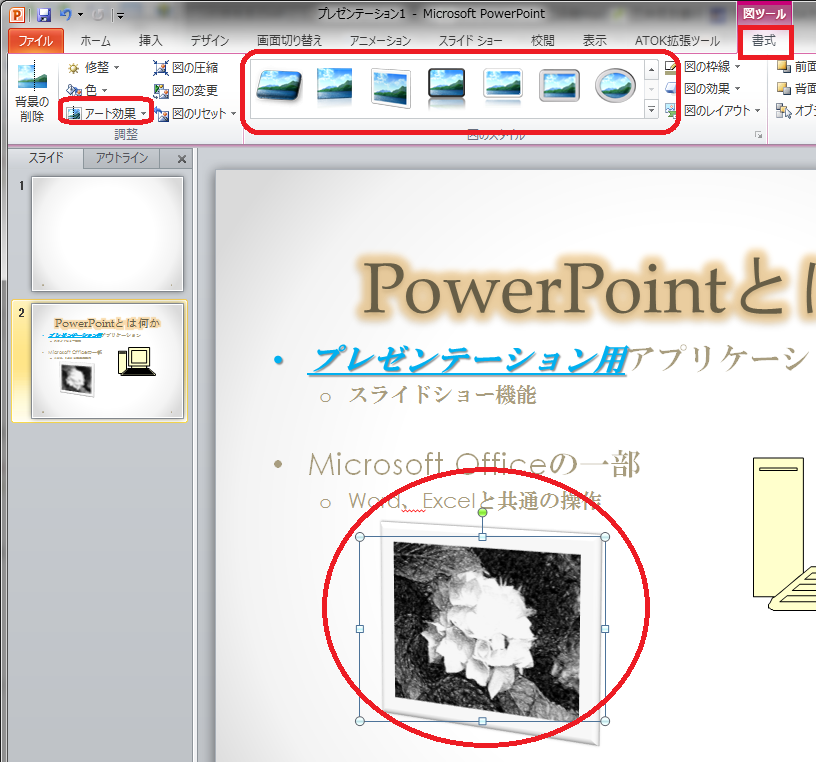
「書式」タブで、画像に枠をつけたり、画像そのものに加工を加えたりすることができます。