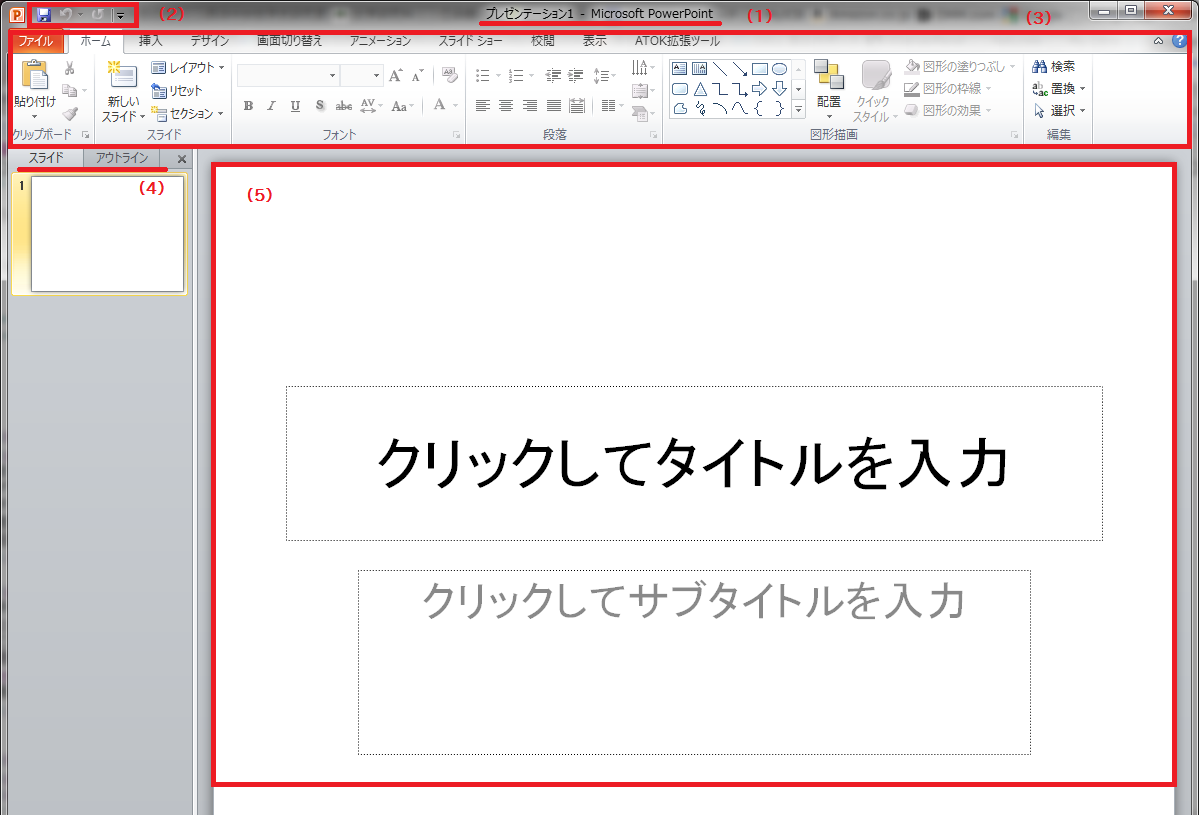
よいプレゼンテーションをするためには、 PowerPoint の操作がわかっているだけでは不十分で、 いかにわかりやすく情報を伝えるかということ、 そして特に自分が伝えたいことは何かということを考えてスライドを作らなければなりません。 たとえば、よく使われる方法の一つに、自分が一番言いたいことを最初に見せてしまい、 最後にもう一度それを見せる、というやり方があります。
プレゼンテーションのテクニックについてはウェブ上にもいろいろ情報があるので、 いろいろ探してみてください。 ただ、Web 検索などをしてみると、 この授業での主な目的としている「学術的なプレゼンテーション」だけではなく、 「ビジネスライクなプレゼンテーション」の情報も数多く見付かります。 両者の技法は色々と異なることもあると思うので、 適宜取捨選択して情報を集めましょう。最近は分かりやすい教科書がたくさん出版されています。文学部図書館にも多数あります。
また、見ている人を飽きさせないために、強い印象を与えるための方法も幾つかあります。 たとえば、アニメーションもその一つです (これはやりすぎると却って飽きられてしまいますが)。 強い印象を聴衆に与えるための方法論にもいろいろありますが、 最近では次のような方法が提案されているようです。 それぞれ見てみてください。
完成形のサンプルとなる Microsof PowerPoint(以下 ppt)のファイルがありますので、 見てみたい人は、sample-pp1.pptxをダウンロードして、 適当な場所に保存してください。
以下は、新規に作成していく手順で説明していきます。 それでは、ppt を起動して、新規作成を行っていきますが。 その前に、画面構成から簡単に把握しておきましょう。
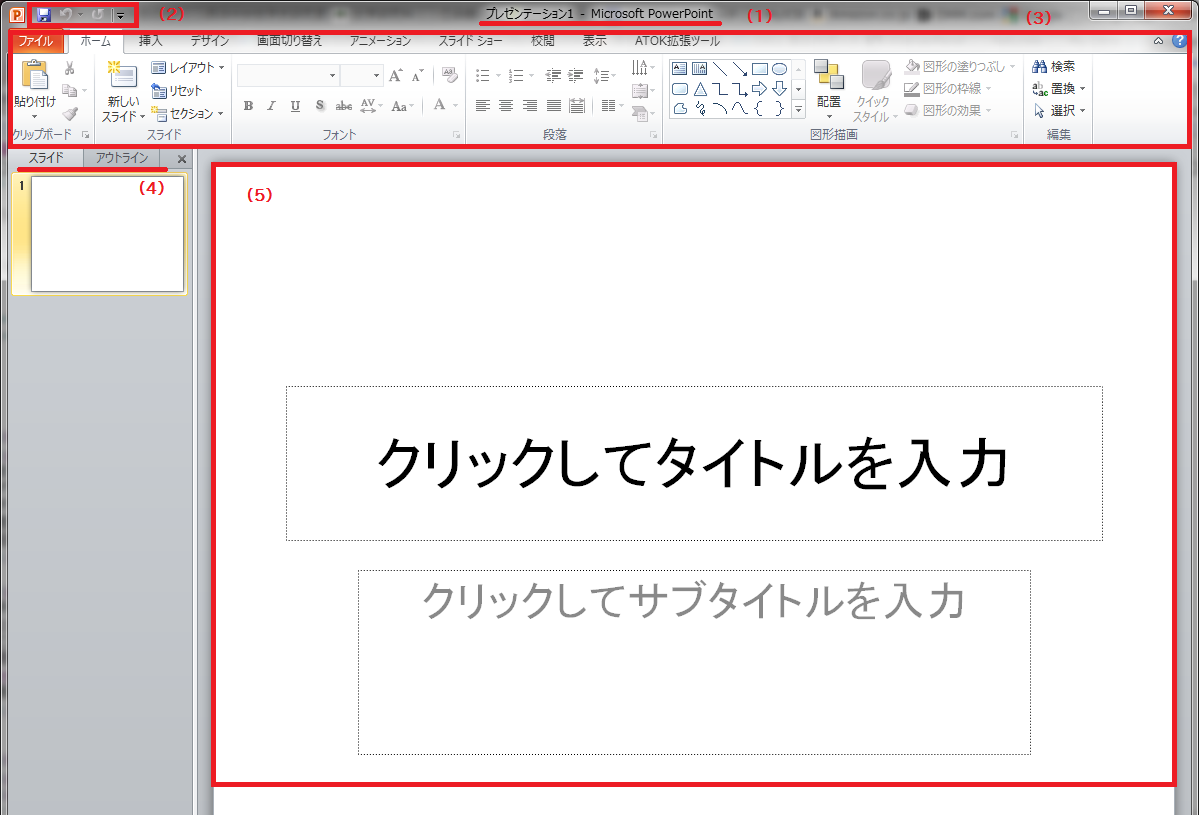
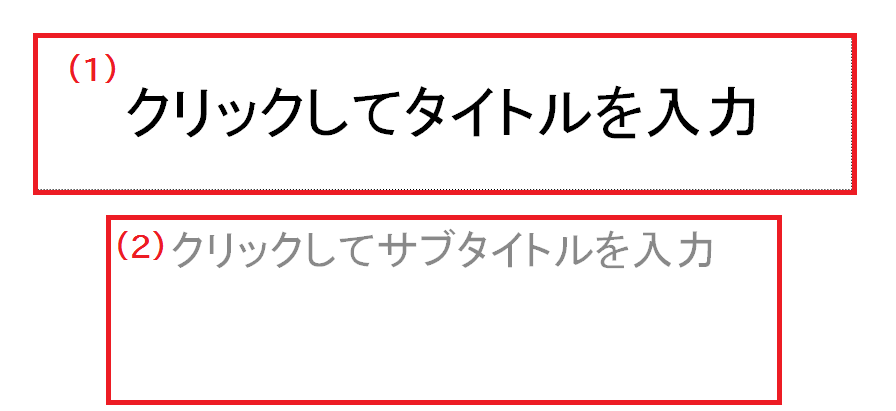
(1)まずは、入力する枠(「タイトル」)を選択します。 続いて、タイトル(「Microsoft PowerPointを使ってみよう」)を入力し、 文字を入力し終えたら枠の外のどこかを左クリックします。 そうすると、枠の選択が解除されます。
(2)次に入力する枠(「サブタイトル」)を選択し、 続いて、サブタイトル(コンピュータリテラシー [文学部])を入力します。 その後は、先と同様です。
(注)なお、間違った操作をした時は、 「クイックアクセスツールバー」の「戻るアイコン」を押すと、 一つ前の操作状況に戻ります。
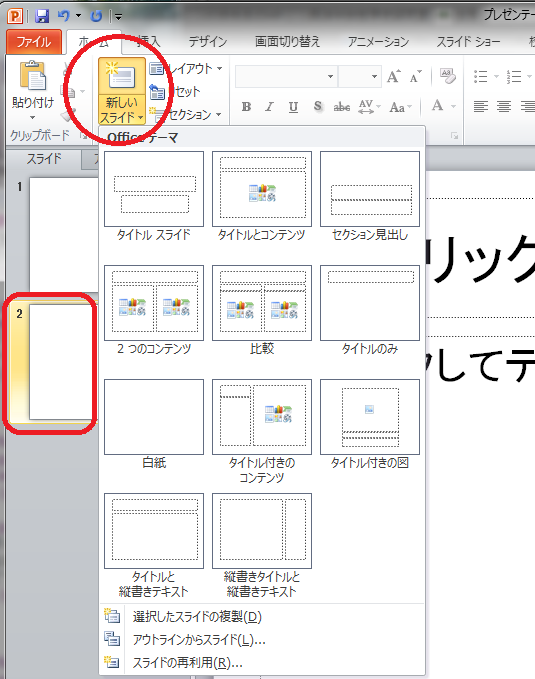
新しいスライドを追加し、タイトルの入力や内容の入力などを行っていきます。 なお、その際に、右端の▼をクリックすると、 どういった入力形式のスライドを追加するか選択できます。
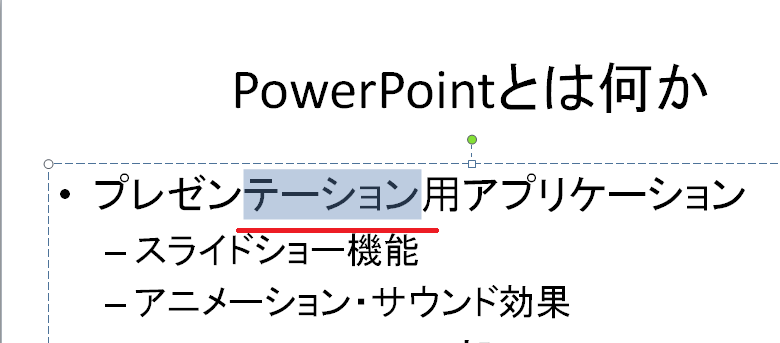
マウスの左クリックを押したままカーソルを動かす(「Shift」キー+方向キー)と、 文字の編集範囲の選択ができるので、 その文字を削除したければ「Delete」(通常、カーソル右の文字を削除)、 または、「BS」(通常、カーソル左の文字を削除)を押す。 その後、カーソル位置を合わせて文字を入力して完成させる。
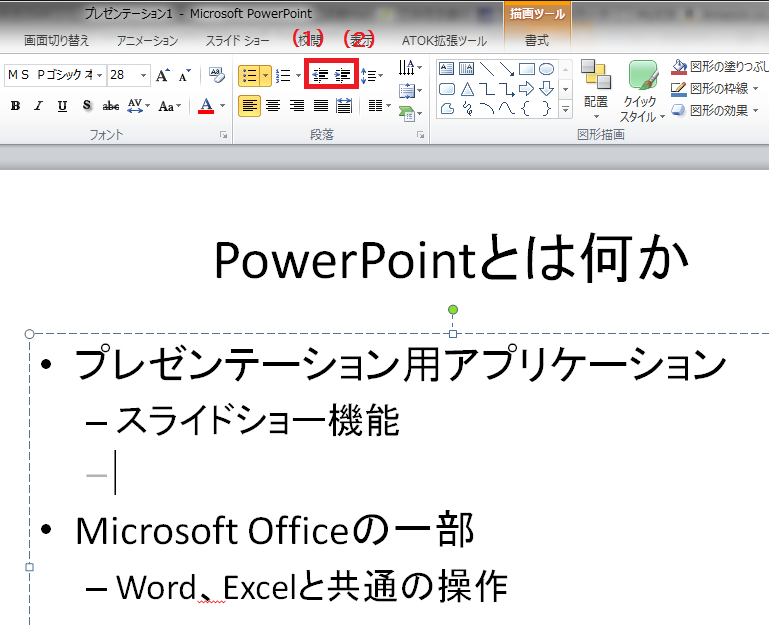
箇条書きの階層は、(1)と(2)のボタンを押すことで変わります。
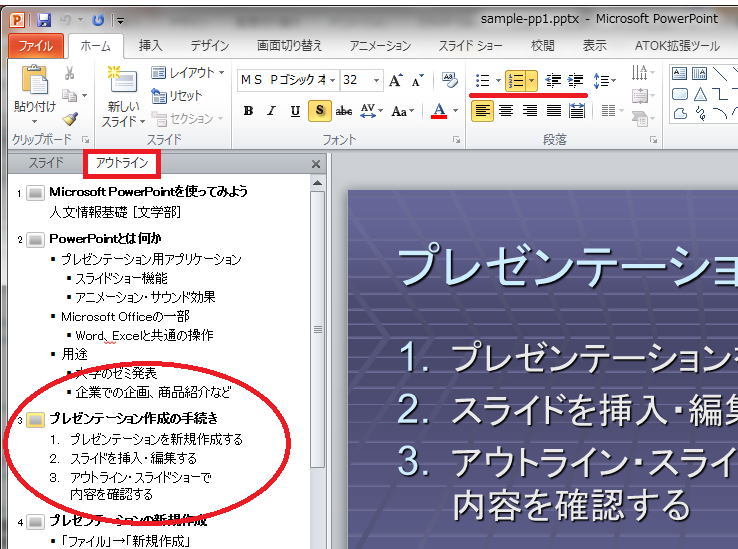
この箇条書きの階層を使用して、プレゼンテーションの全体の構成を考えてみよう。
その際に、「アウトライン」という機能を使ってみよう。