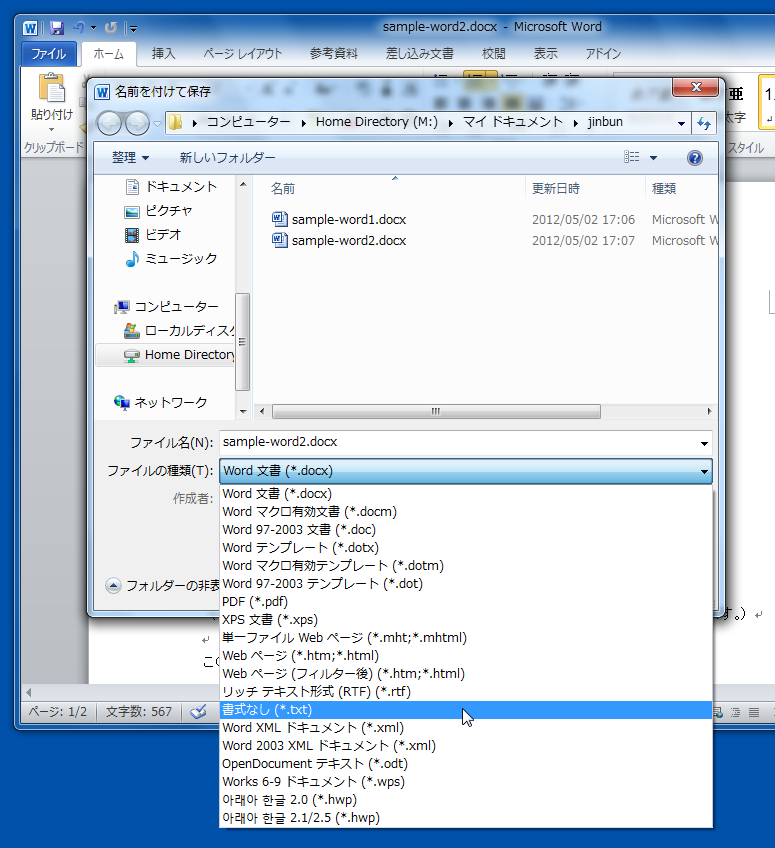
[図5] Word で「名前を付けて保存」
この授業では、前提としていて特に説明しませんでしたが、Windows を使う際に重要になってくる概念に「拡張子」と「関連付け」というものがあります。 この二つは、この後の説明で重要になってくるので少し言及しておきます。
ご存知の通り、ファイル名の末尾に付いている「.」(ピリオド、ドット)から始まる1文字から4文字程度の文字列を拡張子と呼びます。 これは、大まかにいって、ファイルの種類に対応します。 Windows の場合、一部例外はありますが、拡張子とエクスプローラで表示されるアイコンが一対一に対応していて、アイコンを見るだけでどのような種類のファイルか分かるようになっています。 さらに、そのファイルをダブルクリックした時に実行される動作も拡張子によって決まっています。 この拡張子と動作のつながりを関連付けと呼びます。
ここで一つ注意しなければならないことがあります。 そのファイルを開くことができるアプリケーションは、関連付けによって立ち上がるアプリケーションだけとは限らないということです。 通常は関連付けられたアプリケーションで開くことが多いのですが、それ以外のアプリケーションで開くこともあります。 具体的には、Webブラウザや Word に関連付けられたファイルをテキストエディタというアプリケーションで開くことがあります。 このことを理解していないと、以下の話は分かりにくいので、注意して下さい。
コンピュータで文書を書くためにはいくつかの方法があります。 皆さんは、特にテキスト文書と Word 文書に馴染みがあるのではないでしょうか。 ここでは、いくつかの文書フォーマットについて紹介します。 他にも色々なフォーマットがありますが、ここでは、教育用コンピュータシステムの端末で利用できるフォーマットを中心にして紹介します。
メモ帳などのテキストエディタを使って作成します。 テキストエディタについては今後、説明していきます。
PDF とは、Portable Document Format の略です。 Adobe という会社が制定したもので、その名の通り、「持ち運びしやすい」(portable)ものになっています。 というのは、Word 文書と比べてサイズが小さい上に、Adobe 社が PDF ファイルを閲覧するためのアプリケーション(Adobe Reader) を無償で配布しているため、ほとんどどのパソコンでも (Windows でも、Mac OS でも、Linux でも)、PDF ファイルを閲覧できることになります。 スマートフォンなどでも閲覧することができます。
MS Word 2003 までの標準の文書形式です。 以前のバージョンの形式ですが、ご存知の通り、現在でも非常に広く使われています。
この授業でも使った MS Office 2007 以降での保存形式です。 この新しい形式は XML という技術を使っているので、このような名前が付いています。 Office 2003 までの形式とは互換性はありませんが、この形式は、ISO (国際標準化機構) の標準規格として承認されています。
拡張子は Word が .docx、Excel が .xlsx、PowerPoint が .pptx となっています。
なお、データベースのAccess 2007 以降の形式は、OpenXML 形式ではありません。
LibreOffice や OpenOffice.org での保存形式です。 この形式も OpenXML と同様、XML という技術を使っています。 さらに、この形式も ISO の標準規格として承認されていて、LibreOffice だけでなく、多くのアプリケーションでこの形式がサポートされています。 MS Office 2007 SP2 (サービスパック2) や MS Office 2010以降でも読み書き可能です。
MS Word では、Word 形式以外にも RTF (Rich Text Format) 形式でも保存できます。 これがどういうものかは、次回、説明します。
皆さんが今ご覧になっているものです。 HTML はこの授業で後ほど紹介しますが、上述のいくつかのフォーマットと異なる一番の特徴は、ハイパーリンクという概念があることでしょう。 ハイパーリンクがあると、他の文書に自由に行き来することができます。 実は、ハイパーリンクは Word や PDF の機能としても存在するのですが、HTML ほど柔軟に簡単に使えるものではありません。
他にも色々な文書フォーマットが存在します。 それぞれのフォーマットの特徴を理解し、使い分ける必要があります。
Microsoft Officeと同様に使える LibreOffice というものがあります。 詳しくはこの授業の最後の方で紹介しますが、LibreOffice とはオープンソースソフトウェアとして開発されているオフィススイートです。 無料で利用することができます。 Windows 以外にも Mac OS X や Linux でも利用可能です。 詳しくは以下のリンクをご覧下さい。
なお、LibreOffice とは別に OpenOffice.org というものを聞いたことのある人もいるかもしれません。 実は両者は密接な関係にありますが、その詳細はこの授業の最後の方で改めて説明します。
アプリケーションを利用すると、作業結果を何らかのフォーマットで保存することができますが、多くのアプリケーションは一つのフォーマットではなく、複数のフォーマットをサポートしています。 Word を使う場合は .docx という拡張子を持った Word 文書、Excel を使う場合は .xlsx という拡張子を持った Excel 文書として保存することがほとんどですが、それぞれそれ以外のフォーマットで保存することもできます。 そのためには、[ファイル]の[名前を付けて保存] を使います。 本来このメニューは、新規ファイルでまだ名前が付いていない時や、別の名前で保存する時に使いますが、別のフォーマットで保存する時にも使えます。 (他のアプリケーションでも大抵「名前を付けて保存」というメニューがありますが、フォーマットを変換するために「エクスポート」というメニューを使うことがあります。 Access でクエリの内容を Excel のファイルとして保存する時にも「エクスポート」を使いましたね。)
図5 は Word から「ファイル」の「名前を付けて保存」で「ファイルの種類」を「書式なし (*.txt)」として保存しようとしているところです。 つまり、Word の文書をテキスト文書として保存しようとしています。 実際に保存しようとすると図6 のようなダイアログが出てきます。 このダイアログの警告にある通り、テキスト文書として保存しようとすると、書式の設定や表などのオブジェクトがなくなります。 実際に保存してから、テキストエディタで開いてどのようになっているか確認して下さい。
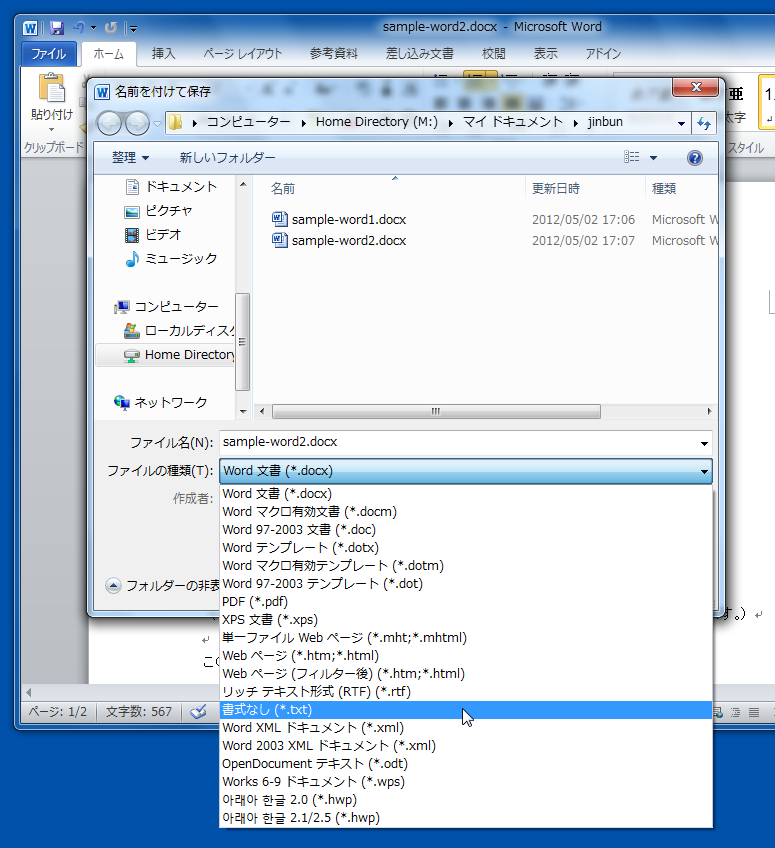
[図5] Word で「名前を付けて保存」

[図6] Word からテキストファイルとして保存
次に図7 は Excel から「CSV (カンマ区切り) (*.csv)」で保存しようとしているところです。 実はこの .csv ファイルはテキストファイルでもあります。 つまり、.csv ファイルはテキストエディタで開くこともできます。 これもどのようになっているか確認してみてください。
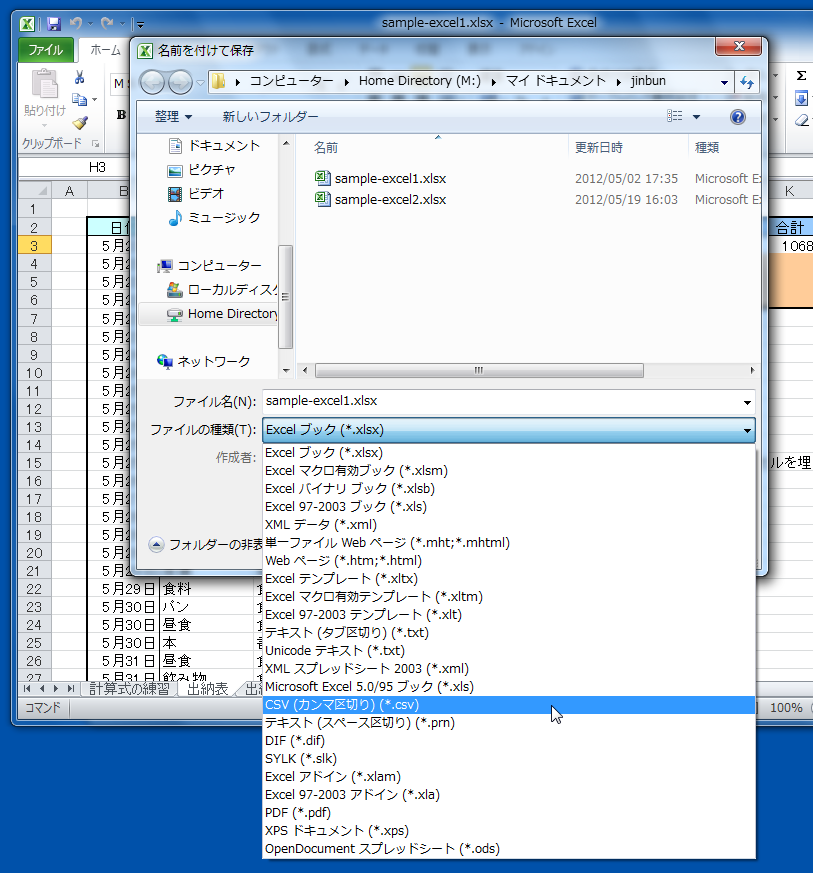
[図7] Excel で「名前を付けて保存」
MS Office では、この「名前を付けて保存」から PDF で保存することも可能です。
Word や Excel 以外でも「名前を付けて保存」のメニューがあります。 ペイントというアプリケーションで作った画像を保存すると、標準では PNG画像 (*.png) という形式で保存されますが、それ以外の形式でも保存することができます。
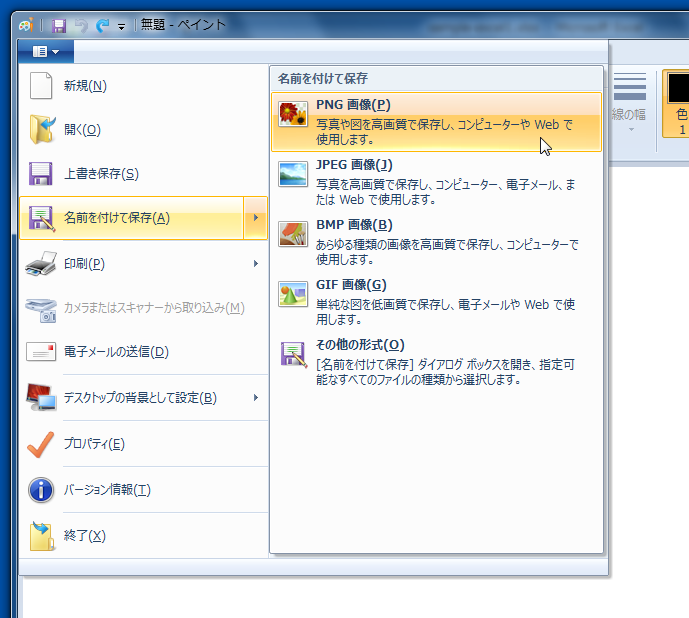
[図8] ペイントで「名前を付けて保存」