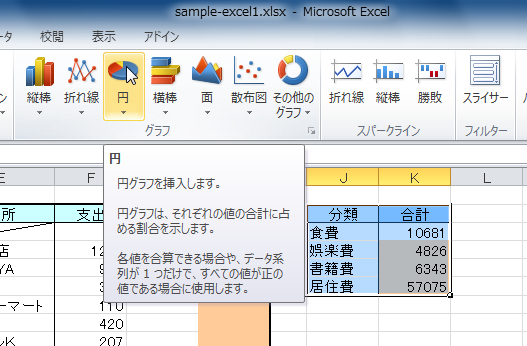
[図7]範囲を選択してグラフウィザードを起動
Excel が単なる電卓と違うもう一つの点は、 セルに入力されたデータを使ってグラフを描く機能があることです。 同じデータでも、適切な方法で視覚化してやることで読みとりやすくなったり、 伝えたい点を強調したりすることが出来ます。
グラフを描くには、まず必要なデータを入力します。 そのうえで、データを入力したセルをドラッグで選択して、 「挿入」タブの「グラフ」から使いたいグラフのタイプを選んでクリックします([図7])。
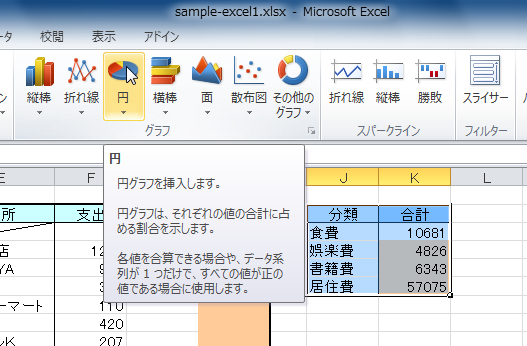
[図7]範囲を選択してグラフウィザードを起動
そして、[図8]の画面でグラフの種類を選択します。
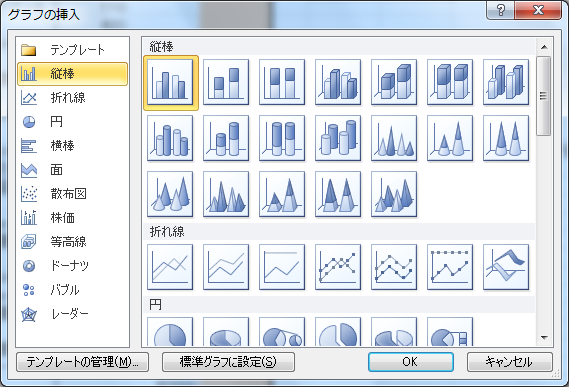
[図8]一覧からグラフの種類を選ぶ
これでグラフは完成です。 完成したグラフを選択するとコンテキストタブとして「グラフツール」が表示されます。 その下に「デザイン」「レイアウト」「書式」タブが出てきます。 これで色々とグラフを変更することができます。
なお、ここでグラフの元になっているデータを適当に変更してみてください。 再計算機能によって、直ちにグラフが更新されるはずです。
ここでグラフの種類は後から変更することもできます。 データ毎に適切なグラフ形式が存在します。 このデータに適切なグラフの形式を探すために、いろいろな種類のグラフに変更してみてください。 また、作ったグラフを Word の文書に挿入することもできます。
ページ上部の余白を「ヘッダー」、ページ下部の余白を「フッター」と呼びます。 ヘッダーやフッターを設定すると、全てのページに共通のデータを印刷することができます。 大まかな手順は以下の通りです。
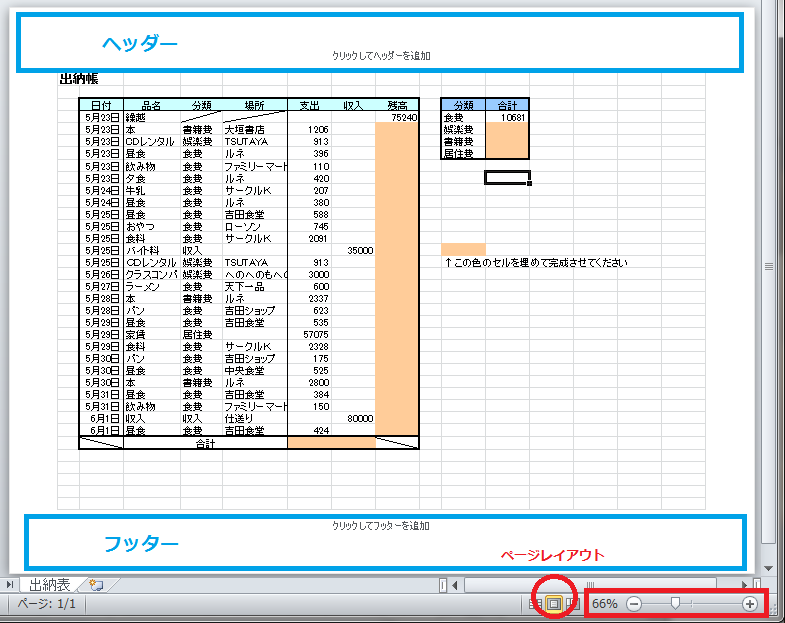
[図8]ページレイアウト
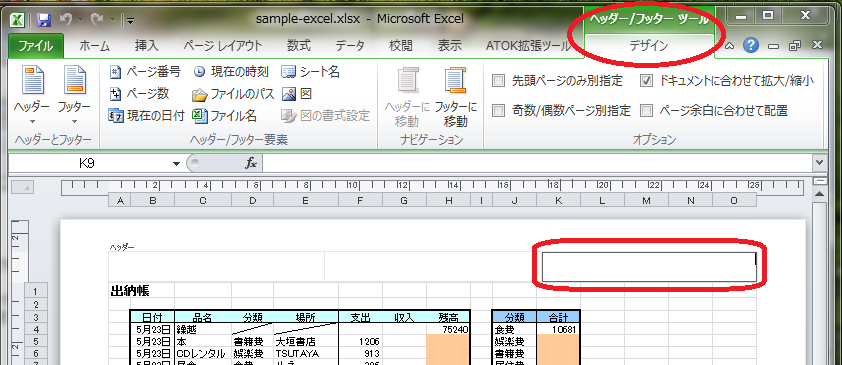
[図9]ヘッダー/フッターデザイン
複数ページに跨がる表では、2ページ目以降に行や列の項目名が入らない状態で印刷されます。 これは非常に不便な場合があるので、 各ページに共通の見出しをつける形で印刷する機能があります。 それが、リボンの中の「ページレイアウト」の中にある「印刷タイトル」です。 ここで、「タイトル行」や「タイトル列」などを指定します。 例えば、1行目から3行目までを共通データとして印刷したい場合には、 「タイトル行」の枠内に、$1:$3などのように入力します([図10])。

[図10]タイトル行の指定
[図10]で指定している「$1:$3」の「:」は、「~」の意味ですが、 「$」は初めて見たかと思います。
「$」は、絶対参照をする場合に用いるものです。 ごく簡単に言えば、「絶対参照」と「相対参照」には次のような違いがあります。