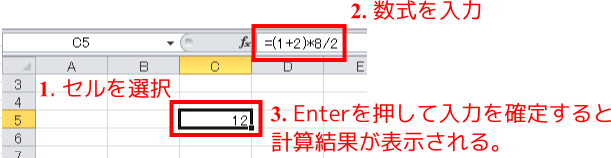
[図5]数式を入力する
ここまで解説した範囲では、Word の表とほとんど違いがありません。 Excel と Word の違いは、 Excel がセルに入力したデータに対して様々な処理を行うことが出来る点にあります。 手始めに、数字の四則演算をしてみましょう。
上でも少し触れましたが、Excel では半角の「=」から始まるセルは数式として解釈され、 「=」に続けて書いた式を代入した値が表示されます。 つまり、例えば適当なセルを選んで「=5+7」と入力すると、セルには「12」と表示されます。 このとき、数式バーを確認すると、確かに「=5+7」という式が表示されて、 単にセルに直接「12」と入力した場合と違うのがわかります([図5])。
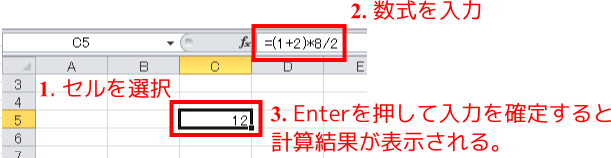
[図5]数式を入力する
「+」と「-」がそれぞれ足し算、引き算に対応し、 括弧が計算順序を指定しているというのは想像がつくと思います。 しかし、掛け算や割り算などは、 「×」「÷」が ASCII コードには含まれないので、以下の表に示す記号を使います。
| 計算方法 | 演算記号 | 一般的な数式 | 入力例 |
|---|---|---|---|
| 足し算 | + | 5+7 | 5+7 |
| 引き算 | - | 12-5 | 12-5 |
| かけ算 | * | 3×5 | 3*5 |
| 割り算 | / | 10÷2 | 10/2 |
| 冪(べき)算 | ^ | 23 | 2^3 |
これだけ知っていればそれなりの計算は出来ますが、この程度なら電卓でも十分こなせそうです。 しかし電卓と違って、 Excel には数式の中でセルに代入されている値を参照する機能があります。 この機能を使えば、電卓よりずっと楽に、複雑な計算をおこなうことが出来ます。
まず、セルの参照方法から説明しましょう。 Excelでどれかのセルを選択すると、 そのセルから上と左にたどってシートの端まで行った所の 「A, B, C, ...」「1, 2, 3, ...」という部分の色が変わることがわかると思います。 [図5]の場合では、「C」と「5」がそれにあたります。 これを組み合わせて「C5」と書くことで、シート内のセルの位置を指定できることがおわかりかと思います。
今、仮に「C3」の位置に「12」という数字が入力されているとします。 ここで、どこか別のセルに「=C3+7」と入力すると、 Excel は自動的に「C3」の位置にあるセルを読みに行って、 その値を代入します。 この例ならば、12+7が実行されて「19」となります。 このように、他のセルに入力されている値を式の中で使うことを、 そのセルを参照するといいます。 [図6]のように、ひとつの数式の中で複数のセルを参照することも可能です。
また、参照されているセルの値が変更されると、式が自動的に再計算されます。 例えば「年利率 1.5%」で計算していた金額を「年利率 1.2%」で再計算しなさい、などと言われた時に、 年利率を単独のセルに代入しておいて、 このセルを参照して金額を計算するように式を組んでおけば、 1.5 から 1.2 に値を書き換えるだけで瞬時に計算が終了します。 この再計算機能うまく使うことが Excel を使いこなす第一歩と言えるかもしれません。

[図6] セルを参照する
以下のサンプルファイルをダウンロードして保存してから、開いてください。 サンプルファイル(sample-excel.xlsx)
早速、この計算機能を使ってサンプルファイルの「娯楽費」「書籍費」「居住費」の部分を埋めてみましょう。 「食費」の部分を参考にして、それぞれの値に相当するセルを参照して足しあわせて下さい。
高度な関数を使えば、この「娯楽費」「書籍費」「居住費」をもっと簡単に計算できますが、 今はただの足し算で大丈夫です。 それについては、次回説明します。
足し合わせたいデータ数が数十、数百と増えるほど、コンピュータにその計算を任せるメリットは大きくなります。 しかし、上のようなやり方で足し合わせるセルを数百も指定するのはどう考えても人間業ではありません。 そこで……というわけでもないのですが、Excel には関数という便利な機能があります。 ここでは関数を使って「全データの合計」の計算をします。まずは使ってみましょう。
「合計」「平均」「データ件数」「最大値」「最小値」といった計算は非常によく使われるので、 ツールバーに専用のボタンがあります([図7]左)。 合計を入力したいセルを選択し、この「Σ」アイコンをクリックすると、 合計を計算する関数「sum」が自動的に入力されます。 続けて計算したい範囲をドラッグして選択すると、選択範囲の合計を計算することが出来ます。
「平均」「データ件数」「最小値」「最大値」などを計算したい場合は、 同様に入力したいセルを選択して「Σ」の下の「▼」をクリックします。 すると「[図7]左」のようにメニューが出ますので、目的の計算を選択して同様に範囲を選択してください。 なお、選択範囲に空白のセルがあっても合計や平均は正しく計算されます。
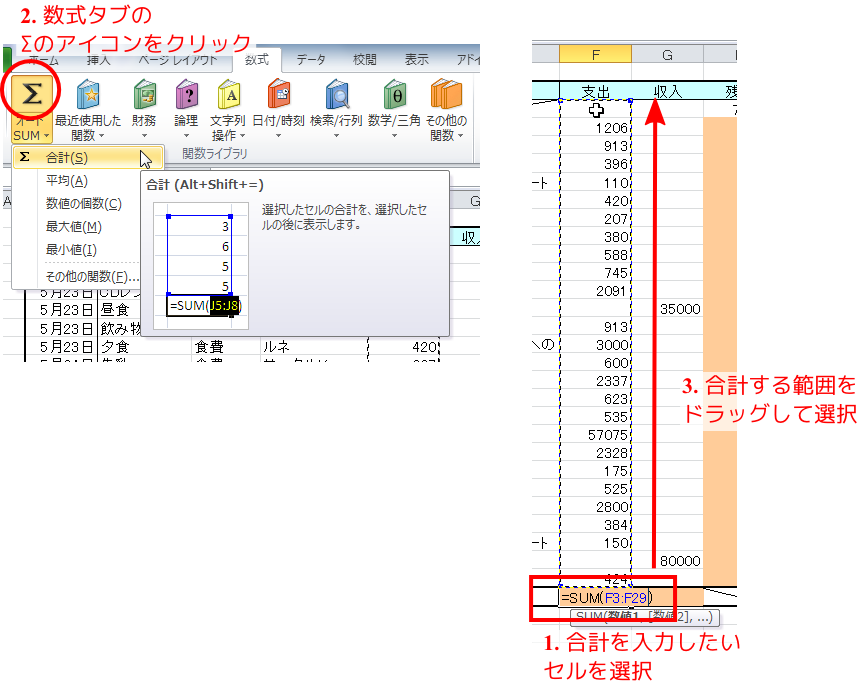
[図7]ツールバーを使って選択範囲の合計を計算
関数とはどういうものでしょうか。 簡単にいえば「その中の変数の値が与えられると、それに対応する値が定まる」ものです。 Excel の場合では、「あるセルに変数の値が入力されると、それに対応した値をそのセルに表示する」ものです。
ここで注意が必要なのは変数の値は別に数字でなくても、 文字一般や、参照先のセルの位置などでもよいということです。 なお、Excel の各セルには初期状態として、 「入力された値をそのまま返す」という関数が定義されていると考えることができます。 実は入力した文字が表示されるという一番基本的な機能も、 関数の一種とみなすことができるのです。
一般に、
= 関数名(入力1, 入力2, ...)のようにセルに入力することで、関数を使うことが出来ます。
なお、関数の引数(ひきすう)の指定[上の「入力1」や「入力2」の部分]には、 「:」を使用することができます。 例えば、C3 ~ C10 までの範囲を指定して合計したい時には、 SUM(C3:C10) と入力します。