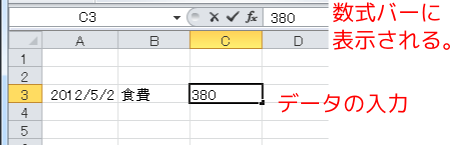
[図1]データを入力する
Excel は "spreadsheet"、あるいは「表計算」と呼ばれるアプリケーションのひとつです。 「表計算」と言われてもどのようなものか想像がつかない方は、 家計簿(小遣い帳)を思い出してください。 家計簿には支出や収入を書く欄があって、それらを例えば月ごとに集計して、 それを手がかりにお金の出入りを把握します。 表計算アプリケーションは、この家計簿を「超多機能化」したようなものです。 巨大な表の中に自由にデータを配置して、それに対して合計や平均をはじめ様々な計算をおこなったり、 グラフを描いたりすることが出来ます。
Excel を起動すると、中央に大きく表があって、Word と同じように「リボン」があります。 さらに、その下に数式バーがあって、表の編集画面があります。 表のマス目のひとつひとつをセル(cell)と呼びます。 Excel では、セルにデータや数式を入力することによって、さまざまな計算を行います。
ちなみに、Tab キーや Enter キーなどを使うと隣りのセルに移動できます。
基本的なデータ入力方法ですが、Word で表を書くのとほぼ同じです([図1])。 Word と異なる点をいくつか挙げておくと
といったものがあります。 一方、 Word と共通のアイコンもあり、 Word の時と同様に、罫線の太さやセルの色を変えたり、フォントを変えたり、 セルの中での値の表示位置を中央寄せにしたりすることが出来ます。
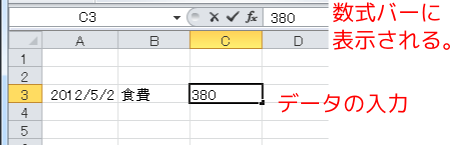
[図1]データを入力する
Excel では、複数枚の表を同時に扱うことが出来ます。 画面左下に、[図2]のように「Sheet1」などと書いたタブがありますが、 これをクリックすると、表を切り替えることが出来ます。 家計簿などで「月ごとに別の表にしたい」というときに便利です。 個々の表をシート(Sheet)と呼び、 シートを複数まとめたものをブック(Book)と呼びます。
[図2]のようにシート名のところで右クリックすると、 シートの名前を変更、削除したり、新しいシートを挿入することが出来ます。
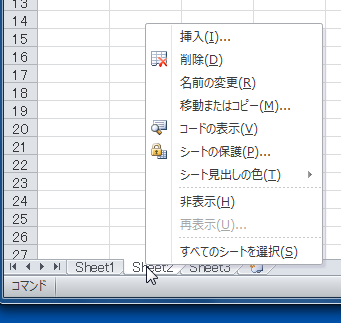
[図2]シートの切り替え、名前変更
Excel でのデータ入力は、大きく二つに分かれます。 一方は「文字列」としての入力で、 他方は「数値」としての入力です。 それぞれ以下のような特徴があります。
| 文字列 | 計算対象とはならない | 左揃えで表示される |
| 数値 | 計算対象となる | 右揃えで表示される |
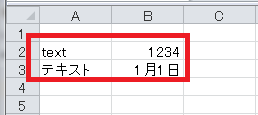
[図3]文字列と数値の入力
Excel には自動的に次のセルに連続性のある文字列や数値、 関数を推測して入力するという便利な機能があります。 これを「自動入力(オートフィル)」と呼びます。 使用方法は以下の通りです。
Excel には元々薄い罫線が入っており、それによってセルの領域を確保していますが、 この薄い罫線では入力したデータが見にくい場合がありますし、 またそもそもこの薄い罫線は印刷されません。 そこで、この薄い罫線に様々な形状の罫線を入れることによって形を整えていきます。
罫線を入れて表を作成するには、 「ホーム」タブの中にある「フォント」の中の格子アイコンを使用します。 あるいは、セルを選択した後、「右クリック」をして「セルの書式設定」を選択して、 新しく立ち上がった「セルの書式設定」画面の中の「罫線」の項目でも設定できます。
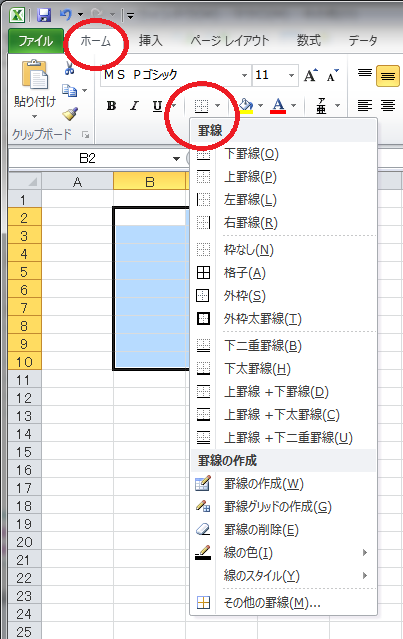
[図4]罫線の入力