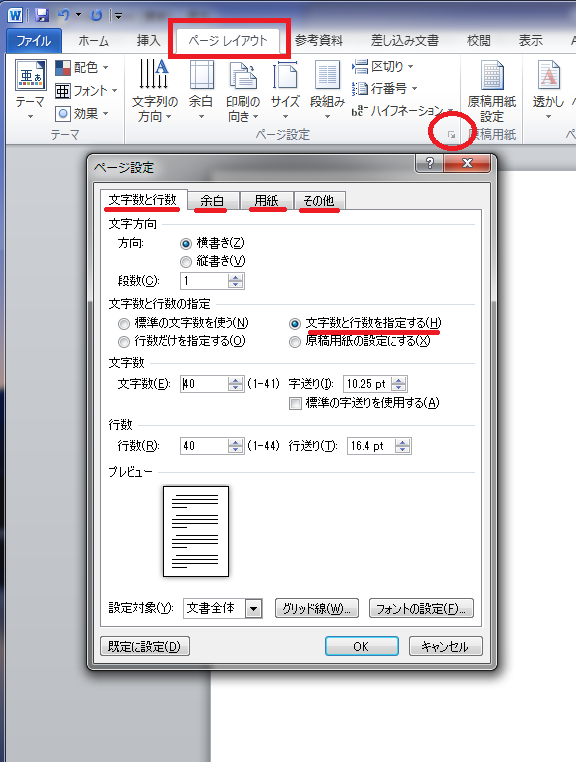
[図1]ページ設定
まずは、これから作成する文書全体のスタイルを設定していきます。 ここでの設定は、レポートや論文などを提出する先によって、様々に変更していく必要があります。 また、例えば、「原稿用紙10枚程度」と言われた場合には、 Word 文書の1ページが原稿用紙何枚分に相当するのかを計算することで、 おおよそどれくらいのページ数になればよいのかの目安になります。
ここで、設定する主な項目は以下の通りです。
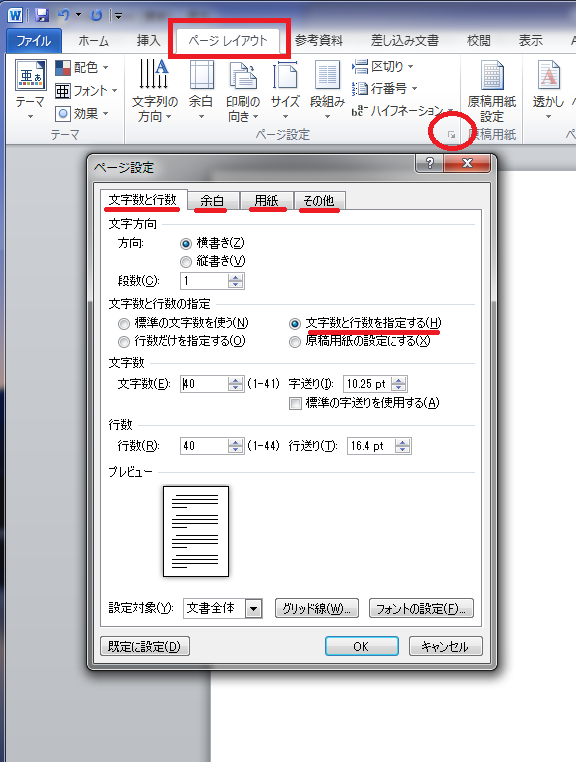
[図1]ページ設定
LibreOfficeの場合、「書式」--「ページスタイル」から設定できます。 用紙サイズや用紙の向き、余白は同様に設定できますが、 行数と文字数の設定の仕方は、若干異なります。 LibreOfficeでは、原稿用紙のようなグリッド線を元にして 設定します。
サンプル Word 文書を用意しましたので、 sample-word.docx からダウンロードしてください。
まず文字の種類や装飾の変更から試してみましょう。 Word のウィンドウ上部にあるメニューを見ると、以下のようなボタンがあります。
変更したい部分へマウスカーソルを持っていって、 左ボタンを押してドラッグして文字列を選択します(選択された部分が白黒反転します)。 この状態で、ツールバーのボタンを押して文字の種類や装飾、大きさなどを変更してみましょう。
なお、これらのツールバーで変更できる項目以外にも、さまざまな項目について設定することが出来ます。 「ホーム」の下の「フォント」や「段落」という文字列の右側の小さな矢印をクリックすると、 [図1]や[図2]のようなダイアログが表示されます。 Word の使い方に慣れてきたら、こちらもいろいろ触ってみるとよいでしょう。
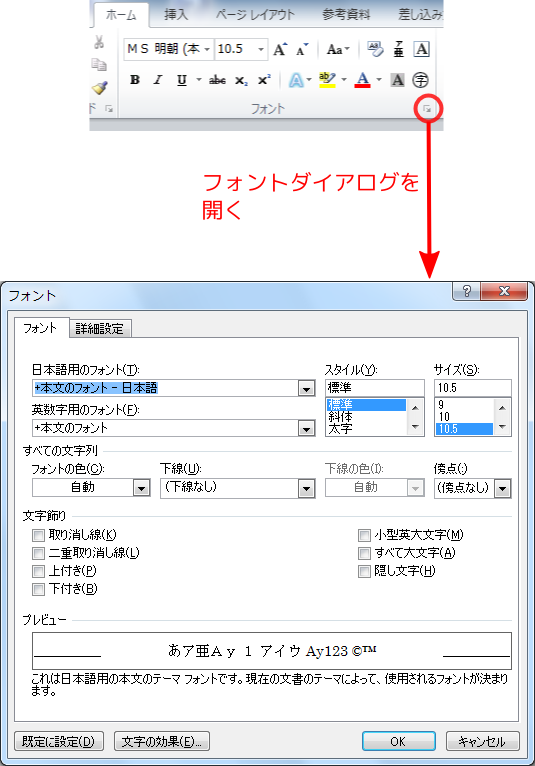
[図2]フォントダイアログを開く
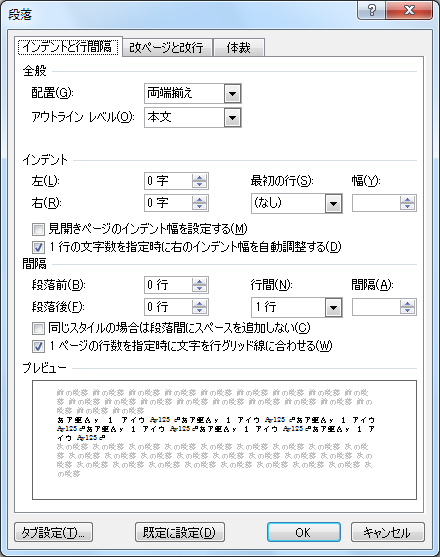
[図3]段落の詳細設定ダイアログ
LibreOfficeの場合、アイコンは異なりますが、同じような操作を 上部のアイコンから行うことができます。 ただし、「均等割り付け」のアイコンは存在しません。