「段落番号」を使用すると、 段落の先頭に「1. 2. 3.」などの連続した番号をつけることができます。
まずは、段落番号を付けたい段落にカーソルを合わせます。
次に、「ホーム」の中の「段落」にある
![]() (段落番号)の▼をクリックして、番号ライブラリから表示したいものを選択します。
(段落番号)の▼をクリックして、番号ライブラリから表示したいものを選択します。
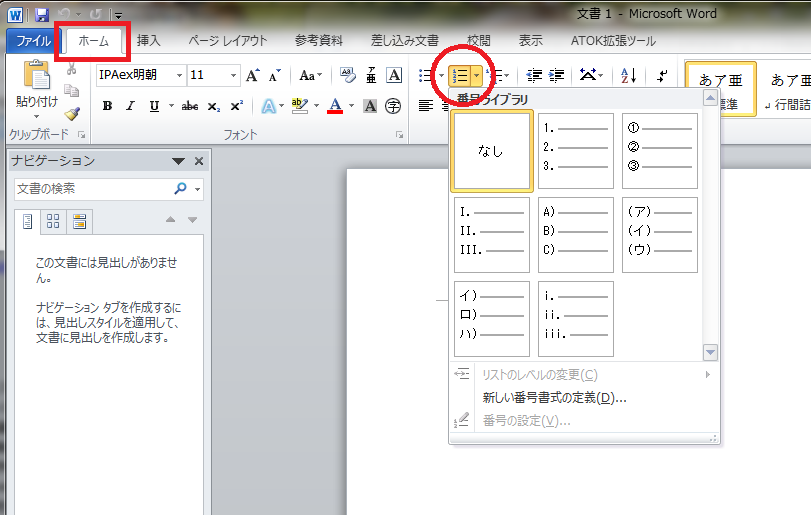
[図4]段落ライブラリ
Word では「改行」と「改段落」では文章全体で果たす役割が異なります。 例えば、段落番号を設定した場合、 「改段落」を行えば新しい番号が付与されて、新しい段落が始まることになりますが、 「改行」を行えば同じ番号内で行が改められることになります。 単に「Enter」だけを押した場合には「改段落」になるので、注意が必要です。
段落番号は「段落」に番号を付けていることになりますので、段落番号の1つの項目の中で改行をしたい時は、「Shift」+「Enter」で改行することになります。 以下の「箇条書き」でも同様です。
「箇条書き」を使用すると、 段落の先頭に「●」や「◆」などの行頭文字をつけることができます。
まずは、段落番号を付けたい段落にカーソルを合わせます。
次に、「ホーム」の中の「段落」にある
![]() (箇条書き)の▼をクリックして、行頭文字ライブラリから表示したいものを選択します。
(箇条書き)の▼をクリックして、行頭文字ライブラリから表示したいものを選択します。
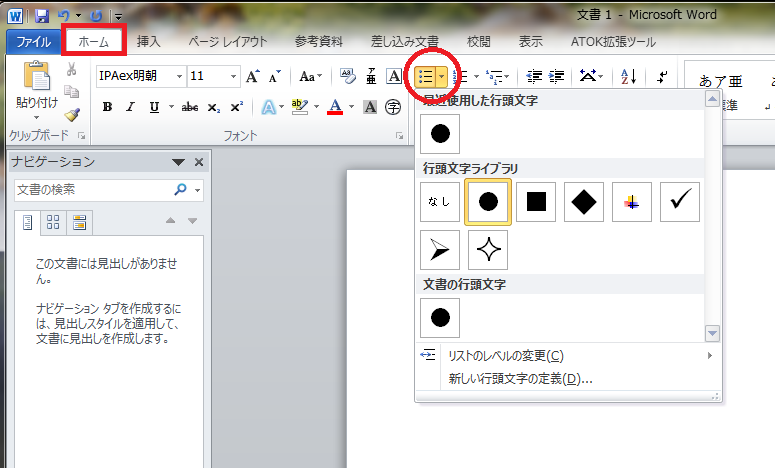
[図5]行頭文字ライブラリ
「文字カウント」を使用すると、 文書全体の文字数や行数などを確認することができます。 文字数制限のあるレポートや論文などを書く際には、 頻繁に使用する機能になるかと思います。
「校閲」タブを開いてから、 「文章校正」グループにある「文字カウント」をクリックします。 そうすると、文字カウントダイアログボックスが立ち上がります。
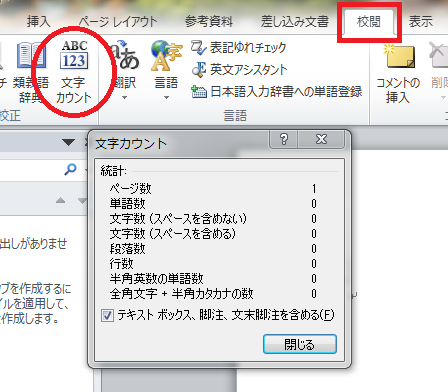
[図6]文字カウント
LibreOfficeの場合は、「ツール」--「文字カウント」になります。