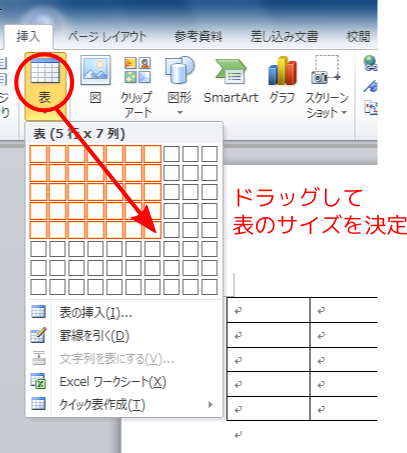
[図7] 表を挿入
表を作成するには、「挿入」タブの「表」を使います。 [図7]に示した「表」アイコンをクリックして、マウスをドラッグして表の行数、列数を指定します。 すると、ドキュメントのカーソル位置に表が挿入されます。 さらに大きい表を作るためには、「表の挿入」メニューを使います。
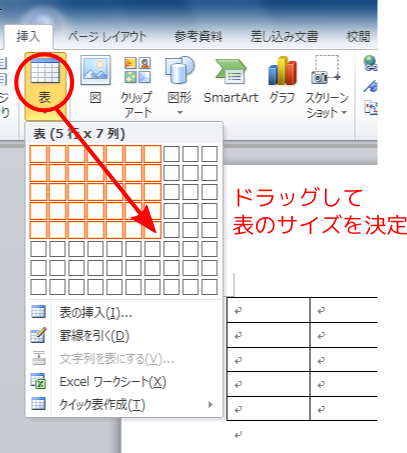
[図7] 表を挿入
この方法で挿入された表は、ページ幅いっぱいに広がって、各列の幅は全て等しくなっています。 罫線をドラッグしたり、表の左上のマークをドラッグすることで、 行と列のサイズを変更したり、表の位置を変更することが出来ます[図8]。
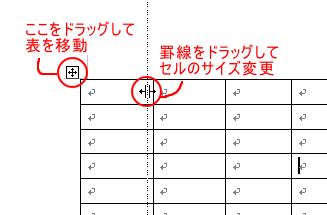
[図8] 行列の幅や表の位置を変更する
これだけでもとりあえず表の体裁を整えることは出来ますが、 実際に文書を作っていると、外側の枠だけ線を太くしたいとか、 罫線を一本だけ二重線にしたいとか、色をつけたいといった要望が出てきます。
そのような場合は「表ツール」タブの「デザイン」と「レイアウト」タブを使います。 このタブは、今までありませんでしたが、挿入した表を選択した状態になると出てくるものです。 このように標準では出てこないが特定の条件で出てくるタブを「コンテキストタブ」と呼びます。 詳しい説明は省きますが、色々と試してみて下さい。
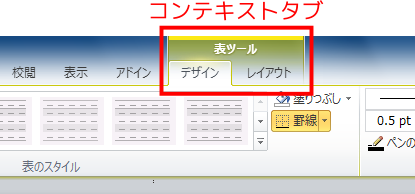
[図9] 「表ツール」のコンテキストタブ
LibreOfficeでも同様に上部のアイコンから表を挿入できます。 コンテキストタブに対応するアイコンはウィンドウの下に出てきます。
Wordには、図(画像ファイル)やクリップアートなどを挿入することができます。 手順は以下の通りです。
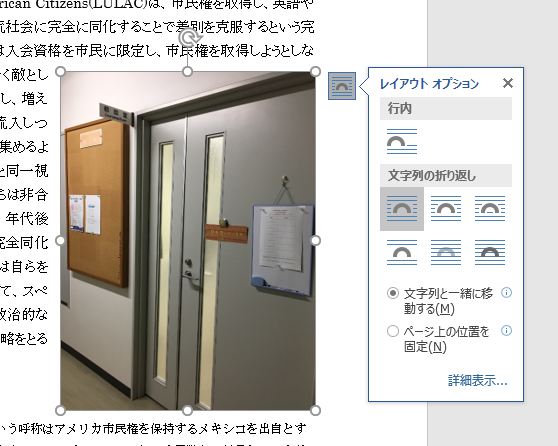
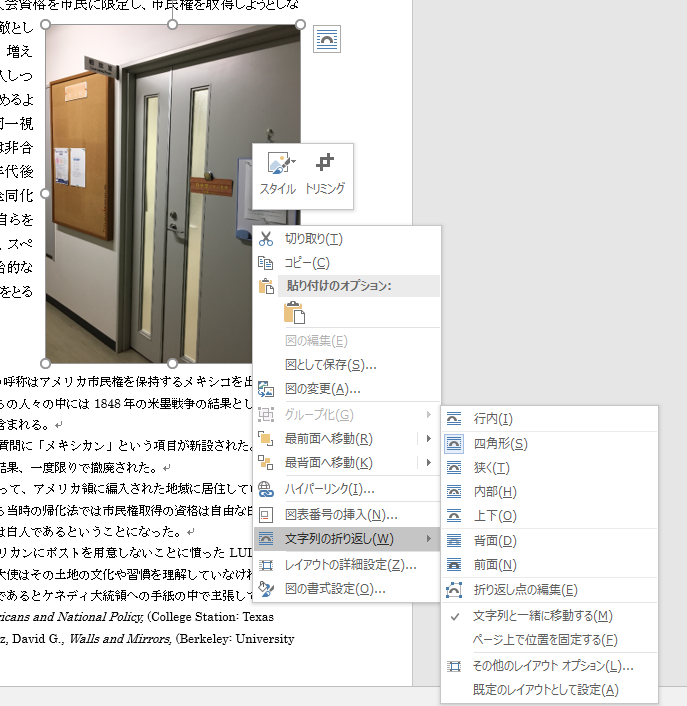
「文字列の折り返し」については、 標準では「行内」が設定されていますが、「行内」では図表は一文字として扱われていますので、 マウスで自由に動かすことは出来ません。 「行内」以外のレイアウトでは、マウスである程度自由に移動させることが出来ます。 [図11]に各レイアウトの例を挙げておきます。
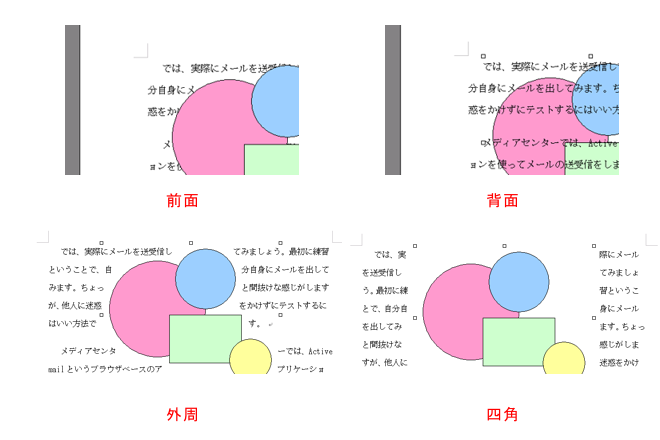
[図11]レイアウトの設定例
SmartArt は、リストや手順、階層構造などを見た目にスタイリッシュな図として表示するものです。 こういった図を効果的に使用すると、見た目にも鮮やかで、しかもわかりやすい文書を作成することができます。
作成手順は、以下の通りです。
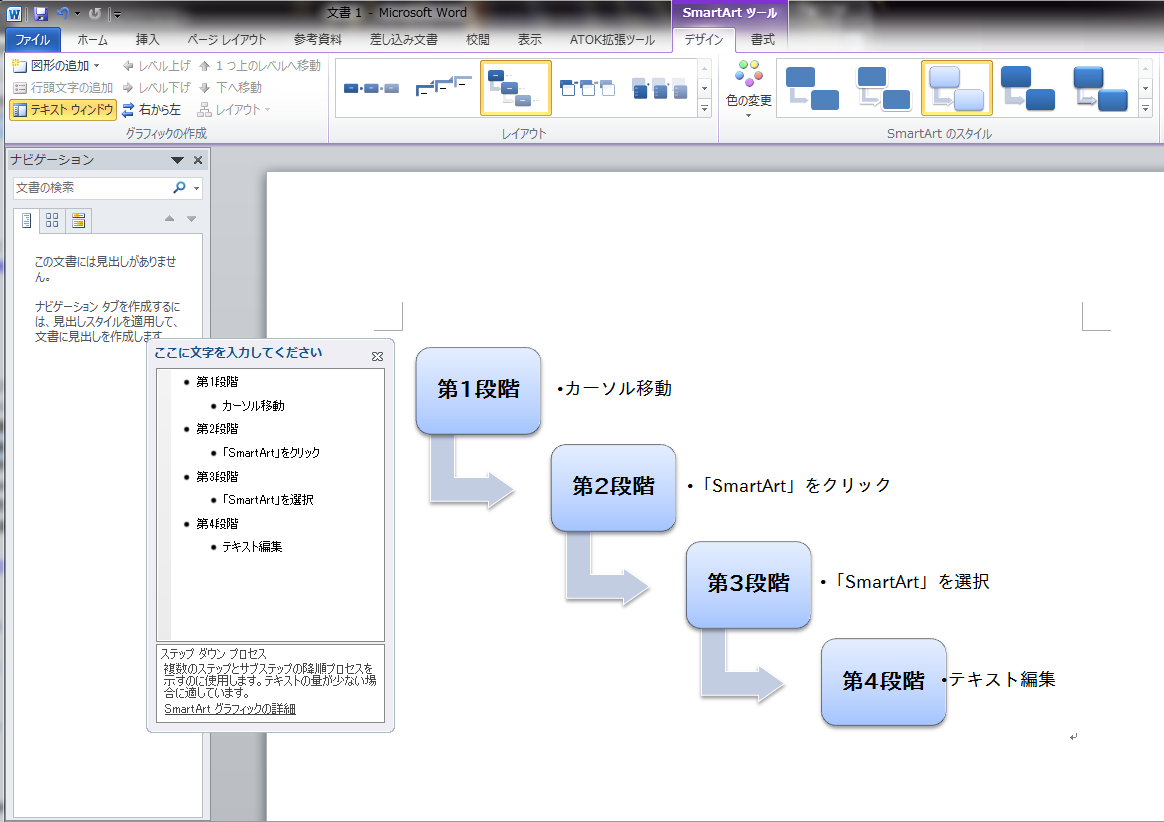
[図12]SmartArt
LibreOfficeではSmartArtに対応する機能はないようです。