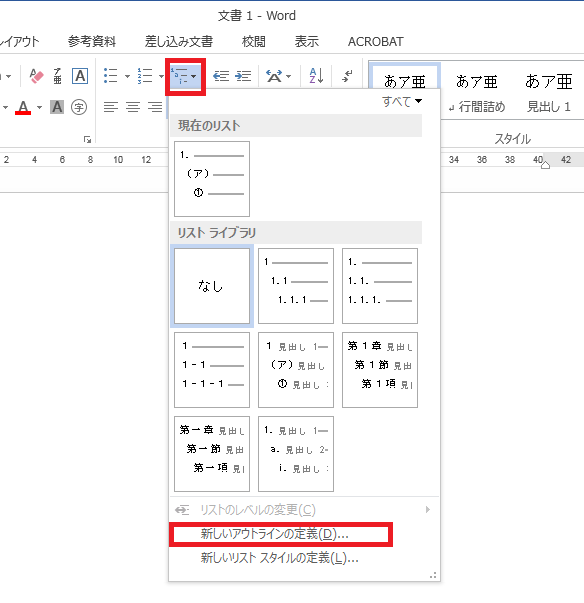
[図1]「新しいアウトラインの定義」の選択
「章」や「節」に分かれている長い文書で、 「1章」や「1.1節」のように章番号と節番号を自動的に入力するように設定しておくと、 文書作成が少しだけ楽になります。 頻繁に文書の構成を変更する場合においては、 いちいち番号を書き直さなくてよいので便利な機能です。 短い文書であれば、自分で番号を入力しても大して手間はかかりません。 必要に応じて設定すればよいでしょう。
この番号付には「ホーム」の「アウトライン」の機能を使います。 この「アウトライン」は階層付けられた段落番号のようなものなのですが、それを「見出し」に結びつけることにより、章や節に番号を付けることができます。 図1の「リスト ライブラリ」の中で「見出し」という文字列が入っているものを選ぶと見出しに番号を付けることができます。
もし、番号付けの方式を変えたい時には、新しいアウトラインを定義する必要があります。
「ホーム」タブの「アウトライン」ボタンの▼をクリックし、「新しいアウトラインの定義」を選択します。
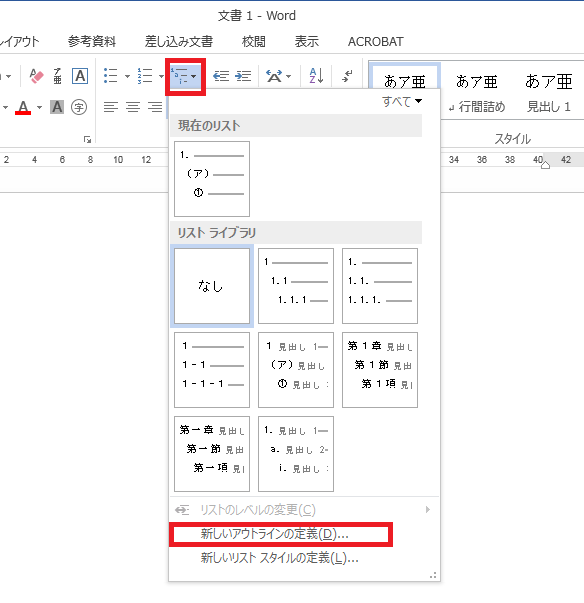
[図1]「新しいアウトラインの定義」の選択
スタイルに関連付ける設定を行うために、「オプション」ボタンを押して設定画面を開きます。
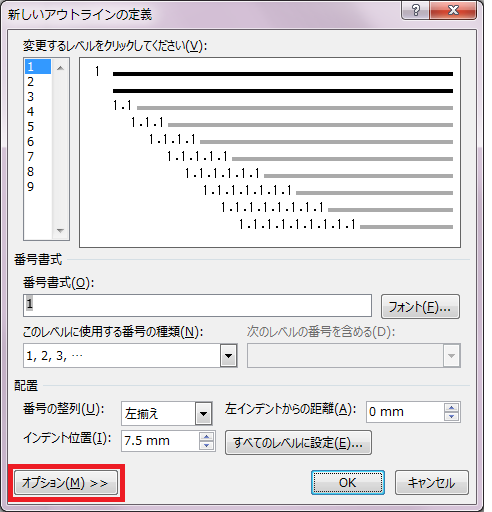
[図2]設定画面を拡張
各レベルに対応させるスタイルと見出し番号の書式を設定します。 まず、「レベル1」に相当するスタイルを「レベルと対応付ける見出しスタイル」で選択します。 前もって、それ専用の自作のスタイルを作成しておくと、それ以外で使用するスタイルと混用せずにすみます。 ここでは、「レベル1」の見出しに「01章見出し」という自作のスタイルを対応させました。

[図3]「レベル1」に対応付ける見出しスタイルの設定
なお、自作のスタイルの作成は、「ホーム」タブのスタイルから、「スタイルの作成」をクリックすることでできます。


[図4]新しいスタイルの作成

[図5]レベル1の見出し文の書式の設定
もう一度、「新しいアウトラインの定義」ウィンドウを開いて、レベル1の見出し番号について設定をします。 レベル1は、「第○章」という形式で表示させるものとします。「番号書式」の項目に、灰色背景の数字を挟んで「第」と「章」を入力します。この灰色背景の数字が、Wordによって自動的に入力される番号です。この数字は、「このレベルに使用する番号の種類」で種類を変更できます。
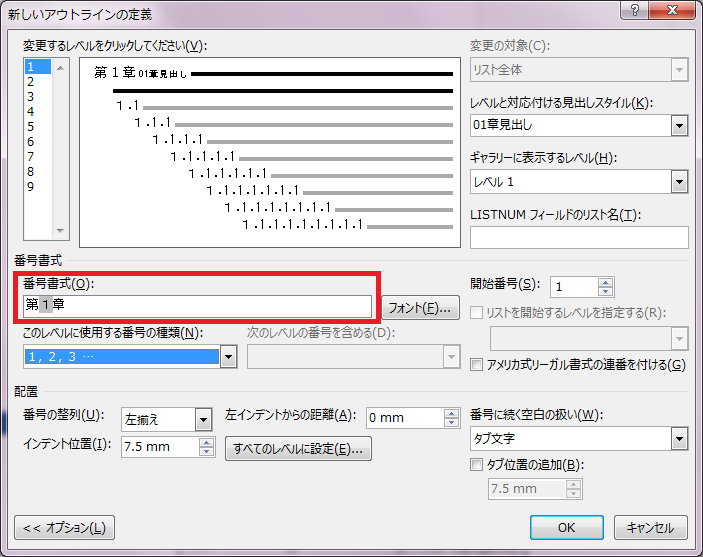
[図6]レベル1の番号書式の設定
レベル2についても、まず新しいスタイルを作成しておいて(ここでは「02節見出し」というスタイルを作成した)、「新しいアウトラインの定義」ウィンドウにて、レベル2について同様に設定をします。ここでは、「レベル2」の見出し番号を「1.1」「1.2」「1.3」...と表示するので、「番号書式」は初期状態のままとします。
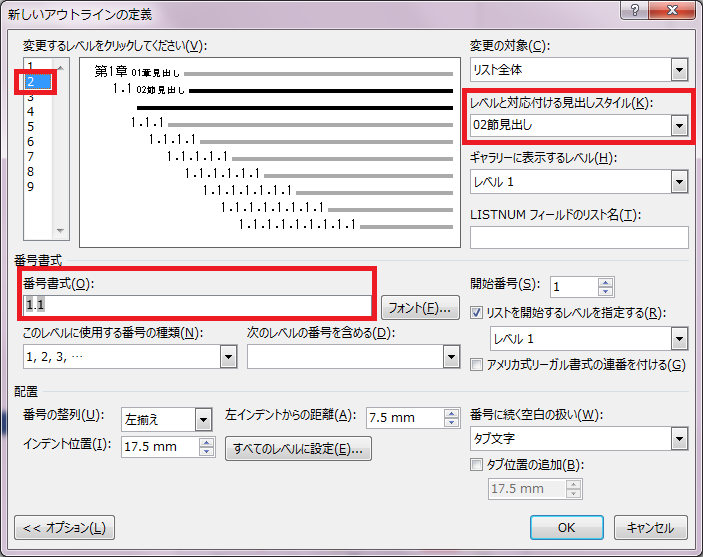
[図7]レベル2の番号書式の設定
「OK」ボタンを押して文書に戻ると、「対応付けたスタイル」が適応されている段落に、見出し番号が自動的に付加されていることがわかります。ただし、カーソルがあった段落にも、そのスタイルが適用されてしまうので、正しいスタイルを適用しなおしましょう。
「新しいアウトラインの定義」では、その他に見出しのインデント(左端からの余白)の設定などもできます。
LibreOfficeでは、メニューの「ツール」--「章番号付け」から同様の機能を使うことができます。