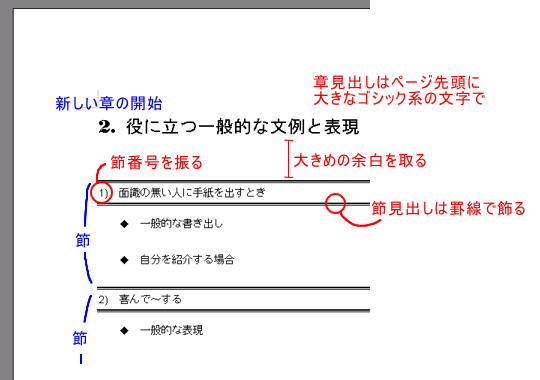
[図1]文書の論理構造とスタイル
今回も、Wordのサンプルファイルを用意しました。 サンプルファイル (sample-word3.docx)
レポートや卒論などのある程度まとまった分量のある文書は、 内容のまとまり毎に「章」や「節」に分かれています。 また、章や節の中でも、さらに小さなまとまりとして、 「段落」や「箇条書き」などの形で分かれています。 こうした内容上の小さな単位が論理的につなげられることによって、 全体として一つの構造を持った文章を構成します。
これが文書の「論理構造」と呼ばれるものです。 レポートや論文の場合、単なる見た目ではなくて、 この論理構造をしっかりとつくることが一番重要になります。 といっても、論文やレポートといった種類の文書では、 フォントの装飾やレイアウトといった文章の外見は、 論理構造を容易に把握できるよう読者を助けるものになっていなければなりません。
例えば、章のタイトルだったら、ページの一番上に、ゴシック体のフォントで大きく表示したり、 箇条書きだったら項目の頭に「・」などのマークを置いたりすると、読みやすくなります。 また、同じレベルの見出しは統一された外見で表示されるべきです。
このような文書の表示、見た目のことをここでは文書のスタイルと呼びます。
この表示方法は、文書の中で統一します。 つまり、「章のタイトルは全て 16ポイントで、本文は全て11ポイントで表示させる」と決めていたら、 文書全体を通してこのように表示させる必要があります。
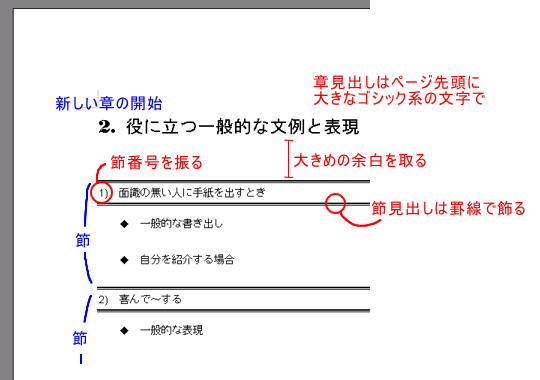
[図1]文書の論理構造とスタイル
スタイルを決める時に、 Word の機能を用いて「ここは節の見出しだから 16ポイントで……」と手動で設定してもよいのですが、 文書が長くなってくると「やっぱり見出しはすべて太字で12ポイントにしよう」と思ったときに、 該当する場所をすべて探し出して設定をしなおさないといけないことになってしまいます。 これは非常に面倒ですし、ミスも起りやすくなります。 こんなときに非常に便利なのが Word のスタイルの機能です。
では、実際に使ってみましょう。
まず、文書のどの部分にスタイルを適用するのかを Word に教えてやらないといけません。
[図2]のように、 指定したい部分を選択した状態にしておいて、ツールバーから対応するスタイルを選択します。
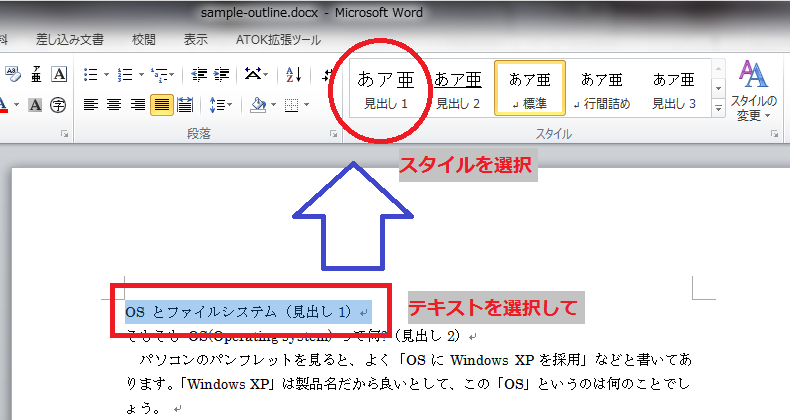
[図2]スタイルを指定する
次にスタイル自体を編集(変更)して、 それが文章全体できちんと反映されるかどうか確かめてみましょう。 リボンの「ホーム」にある「スタイル」の中から、 レイアウトを変更したいスタイル(例:「見出し1」)にカーソルを合わせて、 「右クリック」します。[図3]。 そこで「変更」をクリックすると、 「スタイルの変更」ダイアログが表示されます[図4]。
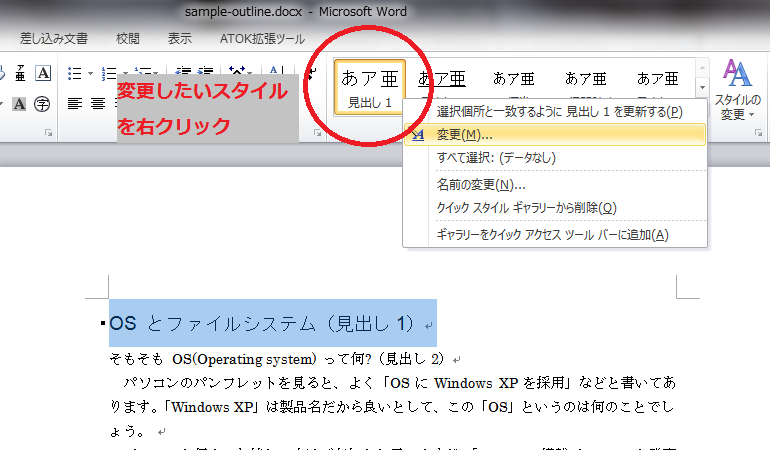
[図3] 「スタイルと書式」作業ウィンドウを開いてスタイルを編集
ダイアログ中央に変更後のサンプルが縮小表示されていますので、これを見ながら書式を変更していきます。 ダイアログ中央のツールバーに設定したい項目が無い場合は、ダイアログ左下の「書式」ボタンから変更します。 このボタンをクリックするとメニューが表示されますので、ここから機能を選択して変更します。 最後に「OK」をクリックするとスタイルが変更され、 文書中の対応するスタイルを指定した部分の書式が一斉に変更されます。
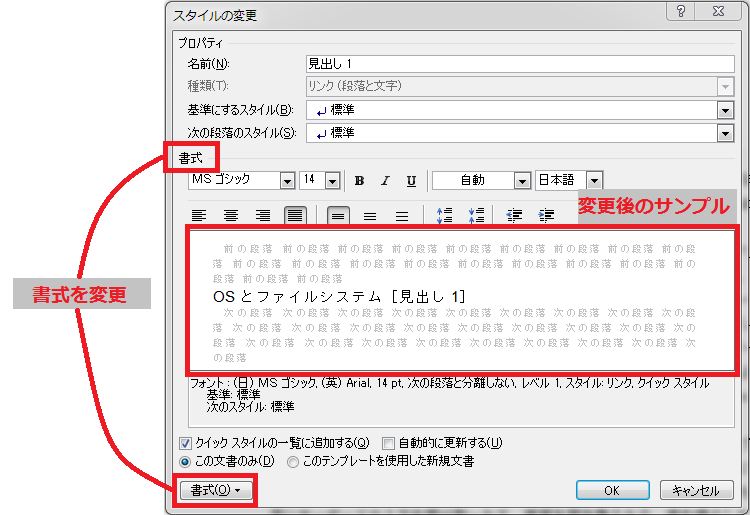
[図4]「スタイルの変更」ダイアログ
Word には、この例で挙げた「見出し 1」などのスタイルが標準で定義されています。 簡単な文書なら、これらの標準スタイルを使うだけで十分管理できます。 しかし、複雑で大規模な文書を作成するようになったら、新規にスタイルを設定する必要も出てくることもあります。 そのためには、「スタイルの作成」を用います(図5)。
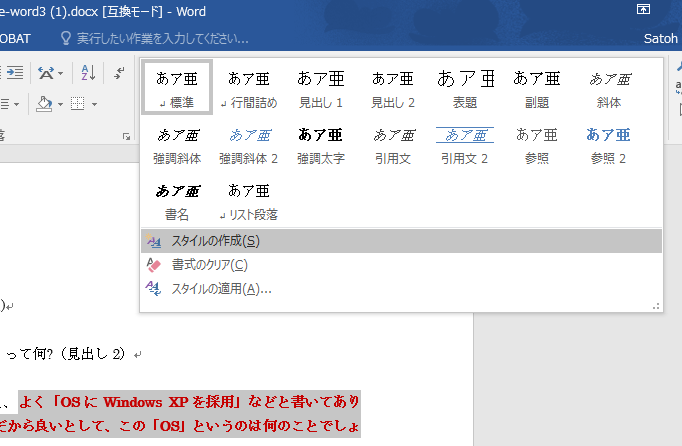
[図5] 「スタイルの作成」
なお、この Word のスタイルの機能はなかなか複雑で、ここまでくると、Word 中級〜上級といってよいレベルかも知れません。 一気にすべてをマスターしようとするのではなく、少しづつステップアップしていってください。 ちなみに、スタイルを色々いじっていて、よく分からなくなってしまった場合は、範囲を選択して、「スタイルと書式」の「書式のクリア」を選ぶと、選択した範囲のスタイルを標準のスタイルに戻すことができます(図6)。
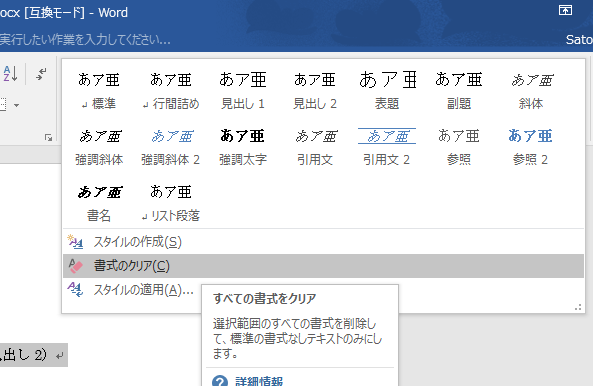
[図6] 「選択範囲の書式をクリアする」
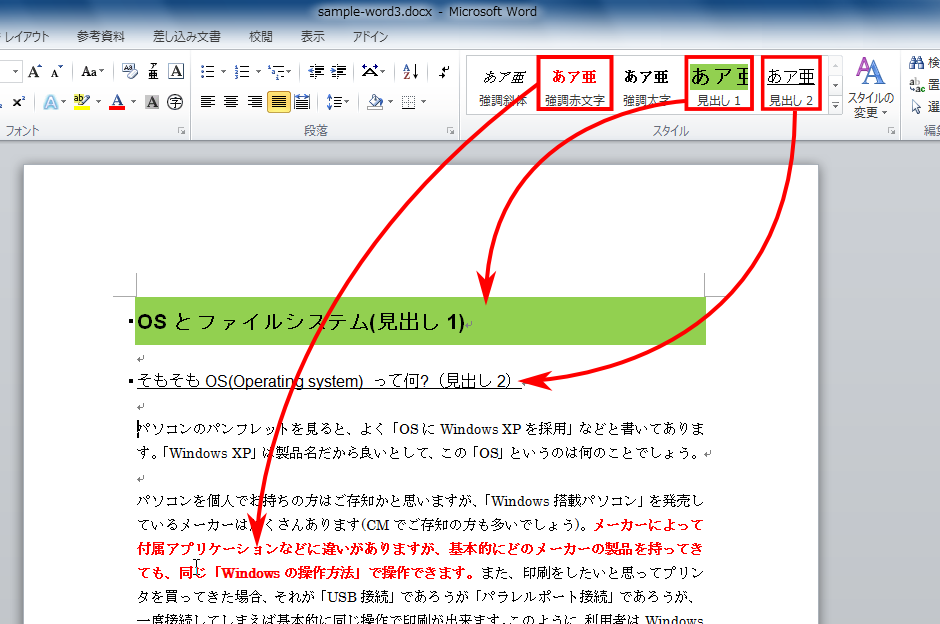
[図7] スタイルを使って文書のレイアウトを管理する
LibreOfficeでもメニューの「スタイル」から同様の機能を使うことができます。
次の『補足』のページを参照してください。
前述の通り、レポートなどでは文書の論理構造が重要になりますが、 文書を作成する作業の最初から論理構造がはっきりとしているとは限りません。 むしろ、書ける部分(段落や章)から書き始めて、それらの順番を入れ変えたり、 足りない部分を追加したりすることによって、 書いているうちにだんだんと構造が明確になってくるということの方が多いかもしれません。
こういう作業に特化したアプリケーションを「アウトライン・エディタ」といいます。 Word にもアウトラインモードというのが組込まれています。 ここまでのサンプルをWordのメニューの「表示」-「アウトライン」でアウトラインモードで表示してみてください。 段落ごとに左側に丸印が付いた表示になります。 この状態でも、文書の編集を行うことができます。 (通常の画面は「印刷レイアウト」と呼びます。)
上記の作業で、「見出し1」「見出し2」となっているところに、「見出し1」、「見出し2」のスタイルを適用しましたが、アウトラインモードでは同様の作業をレベルを変更することにより行うことができます。 それには、段落にカーソルを合わせて「レベル1」「レベル2」に変更することで可能です。 このようにして、各段落の意味づけを行っていくことで、 論理的な繋がりを意識した文章を作成していくことができます。
なお、ある項目にカーソルを置いて「enter」キーを押すと、 その項目と同じ階層の新しい項目ができます。
「Tab」キーを押すと、その項目は下位の階層に移動されます。 反対に「Shift」を押しながら「Tab」を押すと、 その項目は上位の階層に移動します。
マウスを使うことによって、論理構造の中で項目が占める位置を移動させることもできます。 これによって段落の順番を入れかえたりすることができます。
またある水準以下の見出しを隠したり、表示させたりを切り替えることもできます。
基本的にレポートなどでは、段落が内容の最小単位となり、 段落の順番や組合せによって全体の論理構造が形成されることになります。 書ける段落、そして書かなければならない段落から書きはじめて、 それらがきちんとつながるように残りの段落を書いていけば、 ちゃんとした論理構造のあるレポートになるはずです。 このようにアウトラインモードは論理構造を意識しながらレポートを書くのに役立ちます。
また、文学研究科学生支援プロジェクトによって、 Word のアウトラインモードの使い方を説明した文書が作られています。 PDFファイルでも作られています。
論文作成のためのMicrosoft Word2007活用「第1回:アウトラインの作成」